Wifi - connect to Eduroam
Welcome to the University of Reading Wi-Fi page. This page will guide you through the process of connecting to the Eduroam Wi-Fi network in order to access the internet.
Depending on what device you have, select from the list of links in the 'Connect automatically' section to be guided through the connection process. If you wish to connect manually there are also detailed instructions on how to do so below under 'Connect manually'.
Having problems getting on to Eduroam? See our troubleshooting guide (general) or troubleshooting guide (macOS).
Note that your username is not your email address - use the format ab123456@reading.ac.uk (staff and students) together with your usual password.
Connect automatically
Choose from the list below:
All devices (except Android)
1. Go to https://cat.eduroam.org/
2.Tap "Click here to download your eduroam installer"
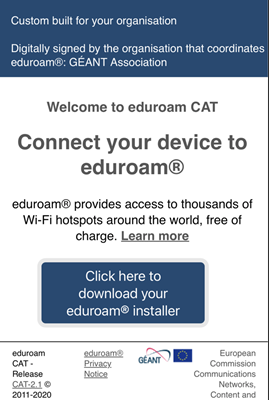
3. Find and select University of Reading on the list of universities, then select "University of Reading UK" as the user group on the next page (assuming you are UK student). Note if you have a guest Wi-fi account (@eva.ac.uk) you need to select eVA(UK) instead.
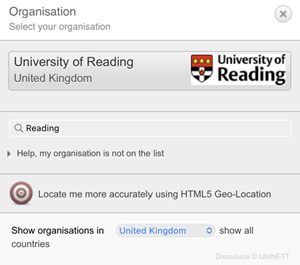
4. The installer for your operating system should be automatically selected. If not, use the "Choose another installer to download" to get the right one. If prompted, "allow" the profile to be downloaded.
5. Forget or delete any Eduroam profile on your device (if you are on Eduroam, do not do this until you have downloaded the installer!).
6. Now install the downloaded profile.
7. You can now connect to Eduroam using your username (in the format ab123456@reading.ac.uk) and usual password.
Troubleshooting
Having issues connecting on macOS? See Eduroam on macOS.
Android mobile only
3.Tap "Click here to download your eduroam installer"
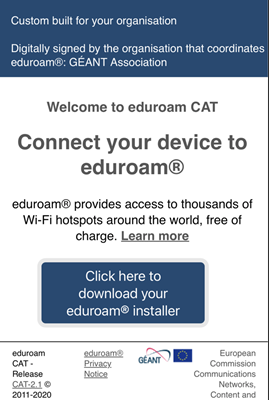
4. Find and select University of Reading on the list of universities, then select "University of Reading UK" as the user group on the next page. Note if you have a guest Wi-fi account (@eva.ac.uk) you need to select eVA(UK) instead.
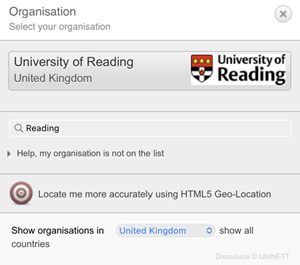
5. The installer for your operating system (Android) should be automatically selected. If not, use the "Choose another installer to download" to get the right one. If prompted, "allow" the profile to be downloaded.
6. Forget or delete any Eduroam profile on your device (if you are on Eduroam, do not do this until you have downloaded the installer!).
7. Now you will need to install the downloaded profile. Open the geteduroam application, and select University of Reading, then University of Reading UK and then "Install Profile". Finally, you'll need to enter your Username (in the format ab123456@reading.ac.uk) and usual password under the Install tab. Note if you have a guest Wi-fi account (@eva.ac.uk) you need to select eVA(UK) instead.
8. You should then now be able to connect to Eduroam without issue.
Connect manually
Connect to the Eduroam Wi-Fi network manually. Visit the manual settings page for details on how to connect on your device.
Which devices can't connect to the Eduroam Wi-Fi network?
Some devices are unable to connect to the Eduroam Wi-Fi network, including:
- Devices that do not support 802.1x Wi-Fi authentication
- Devices that do not support TLS 1.2 for 802.1x Wi-Fi authentication
- Some example devices that cannot connect to Eduroam; Amazon Alexa, Windows 8 devices, macOS El Capitan devices, Android 8 devices
Help & Support
If you have a question or need assistance please contact the IT Service Desk on dts@reading.ac.uk or visit reading.ac.uk/dts.
Updated by lm920207 on 16/07/25
For first time connections, you can also use the new "geteduroam" app.
All you need to do is select your institution and supply your credentials, the app does everything else.
