Manual settings for Wi-Fi
Use these settings if you need to connect your tablet manually:
These settings will only work if you have a University of Reading username - if you are from a different organisation, you will need to refer to your home organisation for the correct instructions.
Windows 10 or 11
Configure Wi-Fi settings
- Click on / tap the network connections tray icon.
- Ensure Wi-Fi is set to On.
- Select eduroam from the list of networks.
- Enter your University username with @reading.ac.uk added on the end (e.g. ab123456@reading.ac.uk). See screenshot.
- Carefully enter your University password.
- Check and accept the server certificate, making sure the server name shown is reading.ac.uk. See screenshot.
- Click / tap Connect.
- Your device should now connect to eduroam.
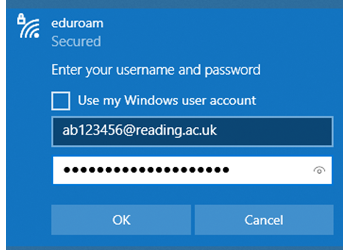
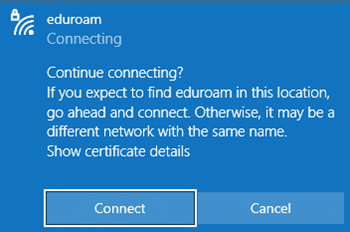
Troubleshooting
If you cannot connect, check that:
- You are at a location with good signal strength.
- You have remembered to add @reading.ac.uk to the end of your username.
- You are typing your University password correctly.
If you require further assistance, please contact the IT service desk.
Chrome OS
Please note: Due to the way Chrome OS works, you will not be able to connect to eduroam from the login screen, so if you've never logged in to your Chromebook before or if Chrome OS needs to verify your password, you'll need to use a different connection.
Configure Wi-Fi settings
- Choose eduroam in the list of available wireless networks.
- Select PEAP as the EAP method.
- Set the Phase 2 authentication to MSCHAPv2.
- Choose Do Not Check as the Server CA certificate.
- Enter your University username followed by @reading.ac.uk (e.g. ab123456@reading.ac.uk) in the Identity box.
- Carefully enter your University password in the Password box.
- Tick the Save identity and password option and press Connect.
Troubleshooting
If you cannot connect, check that:
- You are at a location with good signal strength.
- You have remembered to add @reading.ac.uk to the end of your username.
- You are typing your University password correctly.
If you require further assistance, please contact the IT service desk.
Android
Connecting is a three-stage process.
Enable secure credential storage
- Open Settings then Security. If your device doesn't have this option, skip to the next section of these instructions.
- Ensure Secure credential storage is enabled. You may have to choose Set password first; set this password to something you can remember, as you will not be able to recover your credentials store if you forget your password.
- If you can't remember your existing credentials store password, you can set a new one by going to Settings > Security > Clear storage to clear the credentials store and password, then choose Set password to set it again.
Warning: this will clear all saved passwords and logins. Only perform this step if you genuinely cannot remember your credentials store password!
Configure your device's Wi-Fi settings
- Return to the home screen.
- Open Settings then Wi-Fi. On older devices, you may have to choose Wireless & Networks first, then Wi-Fi Settings.
- Ensure Wi-Fi is enabled and a list of networks is shown.
- Press and hold eduroam. From the pop-up menu, choose Modify / Edit network settings, or Connect to network if the edit or modify options are not available.
- From the settings dialog, ensure the following items are set:
- Set EAP Type or EAP Method to PEAP.
- Set Phase 2 Authentication or Subtype to MSCHAPv2.
- Some variants of Android will also ask for a CA Certificate setting. If it gives you the option to Use system certificates, select this and enter the domain as reading.ac.uk, otherwise choose Do not check.
- Set Identity or Username to your University username followed by @reading.ac.uk (e.g. ab123456@reading.ac.uk).
- Stop and check the previous entry, ensure there are no spaces and all the letters are in lower case. Android will sometimes insert a space or automatically change "uk" to upper case; either of which will stop your connection working.
- Set Password to your University password.
- Press Connect.
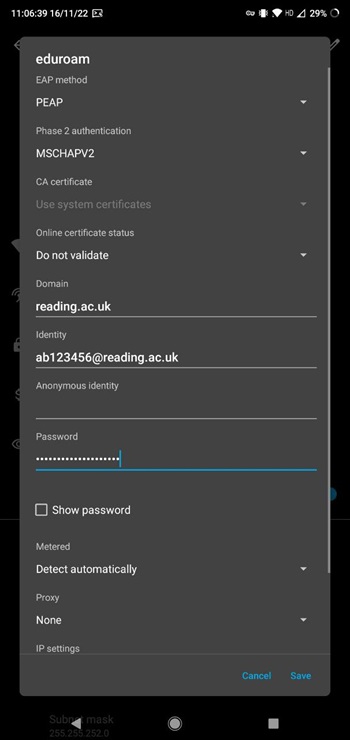
Troubleshooting
If you cannot connect, check that:
- You are at a location with good signal strength.
- You have remembered to add @reading.ac.uk to the end of your username.
- You are typing your University password correctly.
If you require further assistance, please contact the IT service desk.
