Setting up call options

Handling incoming calls
This can be set up through the web interface, desktop app or your phone.
Your options are:
1. Calls ring me, and also ring:
- No one else (this is the default)
- Different number or contact - Teams will prompt you to add a number or contact (this could be your mobile, for example)
- A call group - Teams will prompt you to set one up
If unanswered (after a configurable number of seconds):
- Do nothing (this is the default)
- Go to Voicemail
- Divert to a number or contact - Teams will prompt you to add a number or contact (e.g. this could be a delegate or your mobile)
- Go to a call group - Teams will prompt you to set one up
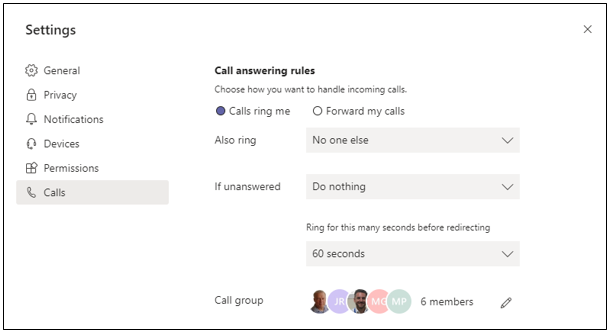
The standard call answering rule for an individual would be Calls Ring Me, and if unanswered, Go To Voicemail. You could also set up your mobile number as an alternative if you are away from your desk a lot.
2. Forward all my calls to:
- Voicemail (this is the default)
- New number or contact - Teams will prompt you to add a number or contact (this could be your mobile, for example)
- Call group
In this instance, your phone wouldn't ring.
If you are going to be away for a long time, an all-day meeting or holiday for example, you could set up to forward all calls straight to voicemail.
Microsoft Teams training link: Call forwarding call group and simultaneous ring
See also:
Next:
Changing your ringtone for different types of calls: Changing your ringtone
Back to Teams settings home page: Setting up Teams
Frequently Asked Questions
From Skype for Business to Teams
Email us: Unified Communications Project Team
Or contact us via the IT Service Desk
