Making documents more accessible
This guide will help you to create an accessible word document.
Please use sentence case rather than capital letters for headers, include alternative text for our logo (e.g University of Reading), and use spacing to make the text easier to read.
Accessibility CheckerUse accessible templates
Styles and Headings
Bullet points and numbered lists
Colour
Hyperlinks
Images and Alternative text
Document language
Tables
Add document title
How to save a Word document as PDF
Accessibility checker for PDF documents
Accessibility Checker
To check the accessibility of your Word document, you can use the built-in Microsoft accessibility checker. This will help you test the accessibility of your document. The checker provides Inspection Results, feedback about the importance of each item, and tips on how to repair issues.
Go to the Review > Check Accessibility.
More information related to the Microsoft accessibility checker is available on Microsoft Office Support pages.
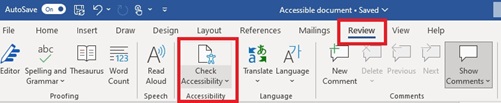
Use accessible templates
Download the University of Reading Word templates (login required).
Where appropriate, use available templates.
Styles and Headings
Use Microsoft Word’s styles, or pre-defined styles of your template. Select styles from the Styles group of the Home tab. The list of different styles will let you format documents consistently. Create the document structure using heading hierarchy Heading 1, Heading 2, Heading 3 and so on.
If you’ve never used styles before, or would like to explore more, below resources from Microsoft support would be helpful.
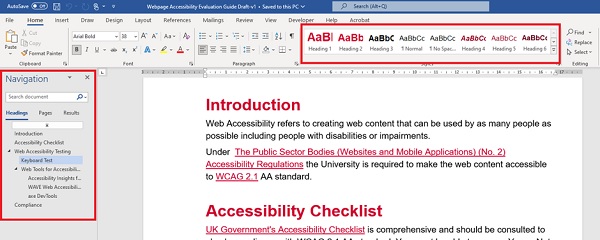
Common mistakes
- Do not use Title Style. Use Heading 1, Heading 2, and so on. This is because currently the Title Style is not conveyed as a heading to assistive technologies.
- Do not skip heading levels. For example, you cannot have a Heading 3 after a Heading 1. Create the document structure using heading hierarchy Heading 1, Heading 2, Heading 3 and so on.
- Using carriage return (entering) to create space between paragraphs is a common mistake people make when creating documents. You can use paragraph styling to change spacing before and after paragraphs. Alternatively you can use Line and Paragraph styling to Add space after a paragraph.
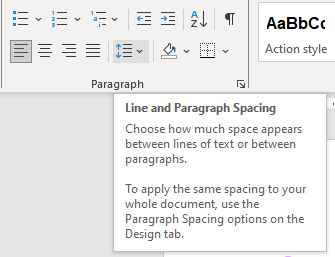
Using "Ligature" feature in "Text Effects and Typography" can make it difficult for people with learning disabilities to read text. This will present certain combination of letters to appear together for example "ff", "ti" and "fl". These documents when saved as PDFs will not be fully accessible to assistive technology users due to "character encoding" error. Always switch off the ligature feature by selecting Home > Text Effects and Typography > Ligatures > None
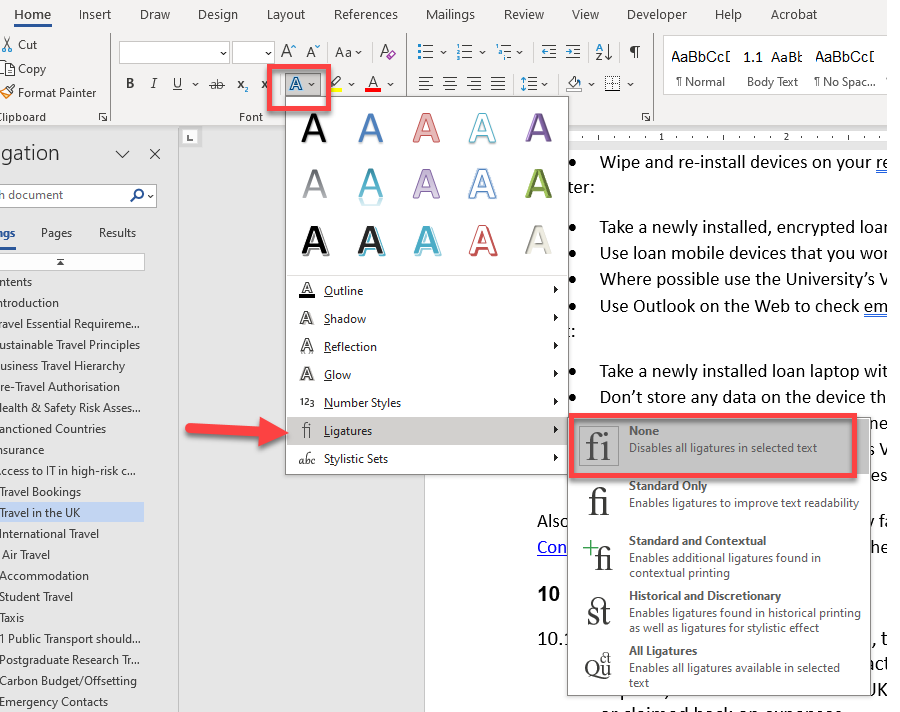
Bullet points and numbered lists
Try not to use more than 2 levels of bullet points.
Instead of using special styles to generate bullets, use the ‘normal’, but modify it with the bullet and numbered bullet buttons in the paragraph section of the ‘Home’ tab.
An example of a numbered list:
- This is a numbered list
- You can mix numbered and non-numbered lists
- Like this
- Or this
Colour
When using colour there are two main things to consider:
- Colour contrast: The background and foreground should have sufficient colour contrast so that the content can be easily read. Please refer to the colour contrast section of the accessible colour guidance.
- Use of colour: colour should never be used as the only means of differentiating information. This is important because there may be people with colour vision deficiency. Please refer to the use of colour section of the accessible colour guidance.
Hyperlinks
Include meaningful hyperlinks in your Word document instead of using "click here" links. Each hyperlink in your text should convey relevant information about the destination of the link.
Images and Alternative Text
Images can add context, clarity, and meaning to a document, as well as enhance the accessibility of your document. It is essential that you add alt text to each image, chart, graph, or other non-text element in your document. If you miss alt text, screen reader users will hear the word “image” but not know what the image is. However, if your image has no meaning, the image menu would give you the option to mark the image as decorative.
Right click on the image and select "View Alt Text ..." to open the Alt text panel.
Document Language
Make sure that your document is using the correct language. This can be changed via Tools and the submenu Language.Tables
It is important to make sure all tables are accessible to those using screen readers. This helps screen reader users to make sense of the data contained in a table. You should only use a table when it’s necessary to convey relationships between pieces of data, and not for layout purposes. When using tables in a Word document, keep them as simple as possible. If necessary, split complex tables into multiple smaller tables.
Use "Table Design" tab options to define table header. Use options "Header Row", "First Column", and "Last Column" as appropriate.
Common mistakes
- Using tables for layout purposes.
- Using complex tables with merged cells and or spilt cells.
- Allowing a table to split across pages when this can be avoided. This creates an accessibility issue when the document is saved as a PDF.
Add document title
To add a document title go to File > Info and under the section Properties add Title.
Common mistake
Saving a Word document without a title as a PDF will create an accessibility issue for the created PDF file. The PDF accessibility checker will throw an error "Title - Failed". To avoid this error, provide a document title to your word document before saving it as a PDF.
How to save a Word document as PDF
Once your document passes the accessibility check in Microsoft Word built-in accessibility checker, go to the main menu, tab “File” and select “Save As”. Then select file type “PDF” from the drop-down menu. Following this step will ensure that the PDF will preserve MS Word’s accessibility features. Click on “Options”. Make sure the option called “Document structure tags for accessibility”, "Create bookmarks using Headings" and "Document Properies" are selected.
Common mistakes
Never use Print to PDF option to create a PDF because this creates an image of the document stripping out all accessibility features.
Not adding a document title (File > Info > Under the section Properties add Title) introduces an error when the document is saved as a PDF.
Having ligature feature switched on in Word can introduces Character encoding errors when the document is saved as a PDF.
Accessibility checker for PDF documents
The accessibility checker for PDFs can be found in Adobe Acrobat Pro. Please follow the official guide on Using the Acrobat Pro Accessibility Checker published by Adobe.
You can also use the free software PAC (PDF Accessibility Checker) to test a PDF against WCAG criteria. However, it can be quite technical to interpret the results.
