MDM User Guide (iOS)
Apple - iPad or iPhone
Assumptions
IOS 6.0 and later devices are fully supported. However it is advised to update your device to the latest version
IOS devices that have Wi-Fi and VPN profiles setup will need to follow the step in this guides. Usernames and/or passwords will need to be re-entered.
You have setup your device using an Apple ID. If you don't have an AppleID you can sign up from your phone during setup
Note: This account will be separate to your University of Reading staff login. Because the University has no control over the data held, please do not store any sensitive information on the services they provide. You can use your University of Reading email address to subscribe if you want to, but use a different password.
Before you start
When you enrol your device will setup the following security measures:
- Set and PIN or Password if you have not already
Enrolment
The following steps will take you through the process of enrolling an Apple iPad or iPhone with SCCM and Intune.
1. Power on your iPhone or iPad
2. Launch the App Store by clicking on the App store Icon
3. Tap search on the top right hand side of the App Store application, type 'company portal' and tap search on the keyboard to find the application
4. Tap on 'Microsoft Intune Company Portal'
5. Tap 'GET' then 'INSTALL' (If prompted enter your apple store credentials and click ok)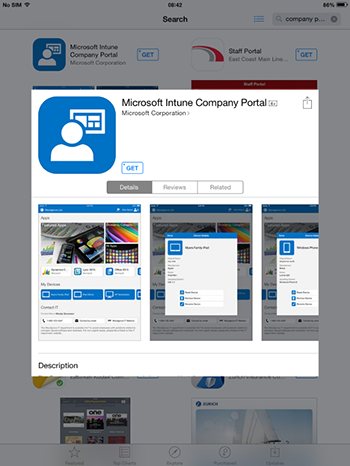
6. Tap 'OPEN' once installed to launch the Company Portal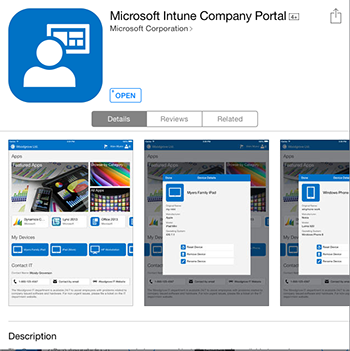
7. When prompted enter your University email address, this will then take you to the reading login page
8. Enter your username (username or email address will work) and password and tap sign in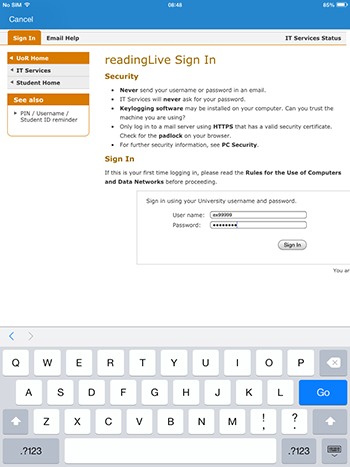
9. Once sign-in is complete you will be asked to enrol your device, tap enrol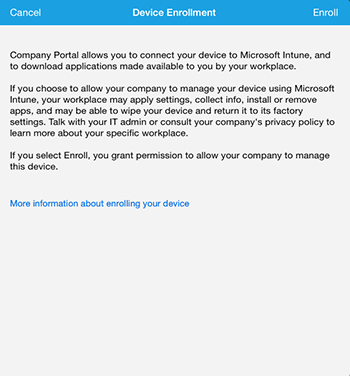
10. Tap install to install the new management profile
11. Read the warning and then tap Install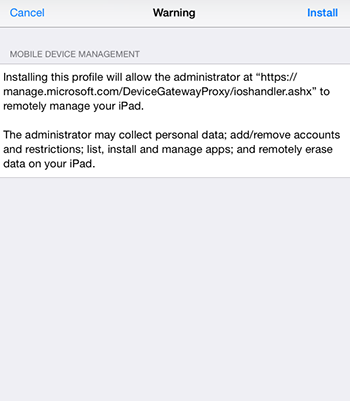
12. Tap Trust
13. Tap Done to complete profile installation
Connecting to UoR Wi-Fi
1. Enter the 'Settings' and select Wi-Fi
2. Connect to the 'eduroam' Wi-Fi
3. When prompted enter your username (username@reading.ac.uk) and password, then hit Join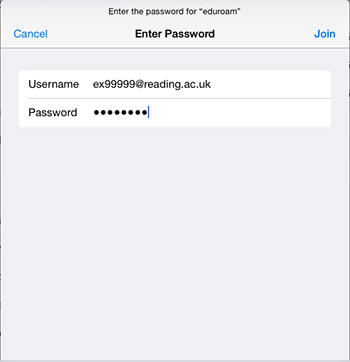
Connecting to UoR VPN
1. Load the Company Portal Application (Comp Portal)
2. Select 'AllApps'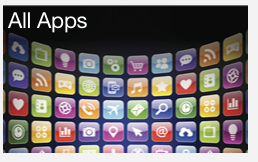
3. Select Junos Pulse and choose 'Go to App Store'
4. Install the application, tap 'GET' then 'INSTALL', if you are re-installing, hit the cloud icon
5. Once completed select 'Open' and accept the EULA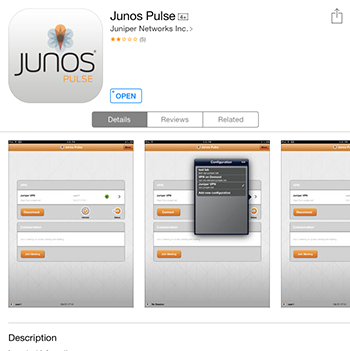
6. Enable Junos Pulse and select 'Connect'
7. Enter your University username (username only) and password
- Windows Phone
- iOS (iPhone and iPad)
- Android
- Troubleshooting
